 |
 |
 |
 |
 |
 |
| |
| »FAQs |
| »Feedback
Form |
| »SingNet/PacNet
Users |
| »Streamyx
Users |
| »Quick
Installation Guide |
| »On-line
Warranty Registration |
| |
| |
|
|
 |
Frequently
Asked Questions---Wireless |
- Wireless Network Standard
Wireless networking comes in three major standards:
802.11b, 802.11a and 802.11g. Each of these standards
has benefits and disadvantages. When selecting a
networking standard you should carefully consider
your needs in terms of range, building layout, and
budget.
802.11b The standard wireless
type is 802.11b. It has a maximum speed of 11
Mbps, with a maximum operating range of 300 ft.
indoors and 500 ft. in an open area. The distance
from the access point directly determines the
speed of the connection. At 50 feet the speed
is normally 11 Mbps. At ranges of 200-400 feet
speed may fall to 1 Mbps or lower which can cause
signals to drop off at random times, as well as
the connection being slow. 802.11b operates on
the popular 2.4 GHz frequency band, which can
cause problems with cordless phones and microwave
ovens on rare occasions.
802.11a In comparison to 802.11b,
802.11a is faster, however equipment using this
standard is often more expensive. It provides
a significant increase in speed (up to 54 Mbps)
but with a shorter operating range. At distances
over 100 feet the speed decreases, but at close
ranges, speed will normally be between 22-40 Mbps.
This equipment utilizes the 5 GHz range, which
means more reliability, especially if you have
other wireless networks in the same area.
802.11g A new line of products
from wireless manufacturers combines the concepts
of both 802.11a and 802.11b. Known as “G”
technology (802.11g), it features the speed of
802.11a equipment, but is completely backward
compatible with existing 802.11b networks. It
is slightly cheaper than the 802.11a technology,
but still uses the 2.4 GHz band, so it can still
cause problems with other devices. It bridges
the gap between 802.11a and b, while providing
an easy upgrade path for an existing “b”
network. The range is about the same as 802.11b.
This standard is not compatible with 802.11a
-
What is an Access point?
An access point is a single piece of equipment
that allows wireless users access to the wireless
network.
-
What do I need if I want to build a wireless
Network?
- A. Wireless networking for two systems(Peer
to Peer)
With only two computers, an Access Point is
not needed. All that you need is a wireless
adapter for each computer. This type of set-up
is called an Ad-Hoc network, and is easily configured.
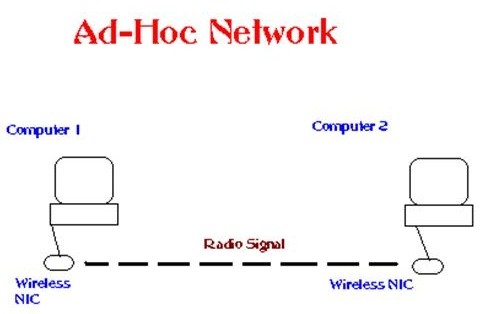
- B. If your wireless networking needs include
more than two computers
The physical dimensions of the area and the
number of computers that need network access
determine the type of wireless equipment needed.
If all of the computers are in a small area,
say an office no more than 200-250 square
feet, with few walls, all that is needed are:
(1) wireless network adapter per computer
and (1) wireless access point (or router if
a Broadband connection needs to be shared).
To setup the network, install the wireless
network adapters into each computer and plug
in the wireless AP or Router at a central
location. The diagram below explains this
concept in more detail:
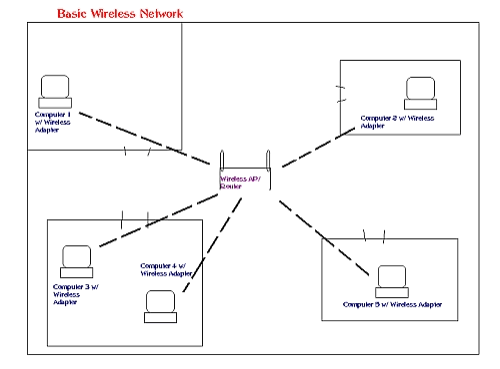
Remarks: The NICs can be
either USB (external), PCI (internal), or,
in the case of a laptop computer, PCMCIA.
USB wireless NICs are the more versatile type
in this situation as their antenna can be
positioned away from any enclosure provided
by the PC itself or the desk. The performance
of USB NICs and PCI are roughly identical,
however in most situations the USB one is
going to have a better line of sight with
the Access Point or router. Better line of
sight = higher speed.
- What is SSID?
SSID, or Service Set Identifier, is the workgroup
name of your Wireless Network. All devices (Access
Points, Wireless Routers, and Wireless Network
Adapters) must all have the same SSID to communicate
on the Wireless Network.
- What is WEP?
WEP stands for Wired Equivalent Privacy. It is
based on the IEEE 802.11 standard and uses the
RC4 encryption algorithm. Enabling WEP allows
you to increase security by encrypting data being
transferred over your wireless network. When WEP
encryption is enabled, there are two options*:
64-bit and 128-bit. 64-bit is the same as 40-bit
WEP. The lower level of WEP encryption uses a
40-bit (10 character) "secret key" (set
by the user), and a 24-bit "initialization
vector" (not under user control). So lower
level 40 and 64 bit WEP cards are equivalent in
encryption strength and compatibility.
- How many Users can one 802.11b Access
point (WER401 and Hurricane 9000W) support ?
It can support up to 32 wireless users.
-
How to protect my Wireless Network to
prevent unauthorized users from accessing?
WEP is a wireless security protocol that helps
protect your information by using a security setting
(called a WEP key) to encode, or encrypt, all
network traffic before transmitting it over the
airwaves.
-
How to get the best performance for
wireless network?
Step 1: Find a suitable area
for the Access Point
To achieve the best signal with the least interference
from furniture and electrical devices keep the
Access point no higher or lower then eye-level.
Place the Access Point on either a shelf will
do nicely, or mount it on the wall.
Warning: Never put an access point inside an
enclosed space. It will greatly degrade signal
strength and may cause the AP to heat up. Keep
it in an open area, if at all possible.
Step 2: Install the wireless
network adapters Follow the installation instructions
for the wireless adapters. Installation is generally
simple especially when using the same manufacturer
for all wireless network equipment.
Step 3: Test the signal and
reposition the AP as needed Each adapter should
be connected to the access point as soon as the
installation is finished (this may require a restart
of the computer). Most wireless manufacturers
will include a small signal meter with their adapters.
Go to each system and spend a few minutes watching
the meter to make sure the signal is steady and
high. If it tends to fluctuate or is very low,
then the access point may need to be moved closer.
Sometimes a few inches make a big difference.
Get your access point at the optimum location
where you get the best signal quality and strength
for all computers.
- Useful Tips to Help You Get the Best Performance
- The best place to put your Wireless Router
is as close to the center of the area that you
want to cover.
- The worst place to be (weakest signal) is
directly under a Wireless Router.
- You'll probably do best if you orient your
Wireless Router's antenna(s) vertically.
- Keep antenna(s) away from large metal objects
like filing cabinets and away from operating
microwave ovens or 2.4GHz cordless phones. Also
watch out for large containers of water? Fish
tanks or water heaters for example.
- If you're having trouble with getting a strong
signal with your laptop, try moving so that
the laptop's wireless card antenna is pointing
toward the Wireless Router.
- Avoid antenna placement close to an outside
wall (unless outside is where you want to be).
Also, if you want to connect while you're outside,
place the Wireless Router near a window.
|
| |
|
| |
|